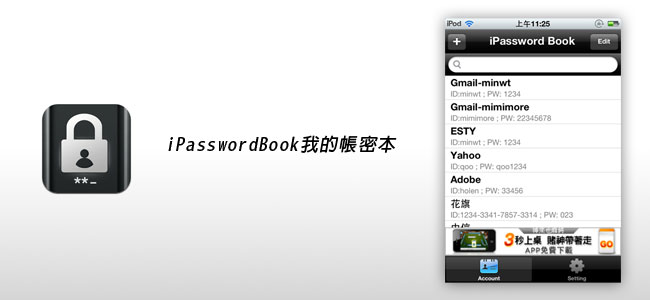
iPasswordBook:
Step1
安裝完後,在桌面上就會看到一個鎖頭,進入後當第一次使用時,需設定六位數字的密碼。
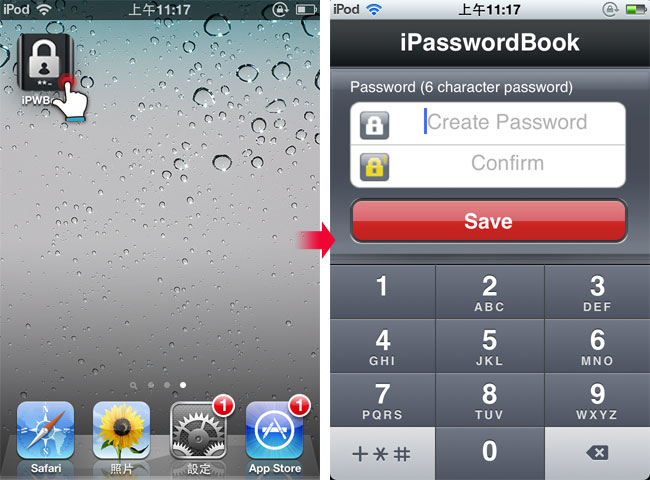
Step2
當設定完成後,接著再輸入剛所設定的密碼登入,進入主畫面後,會看到預設一筆資料,這時可按右上的Edit鈕。
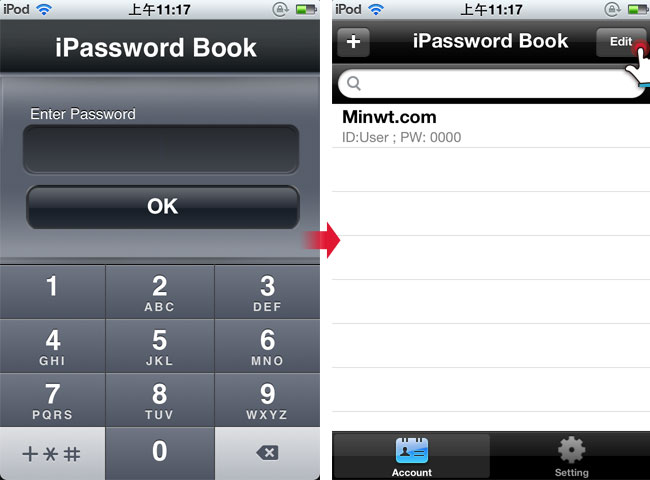
Step3
按一下減號再按Delete鈕,就可將它刪除。
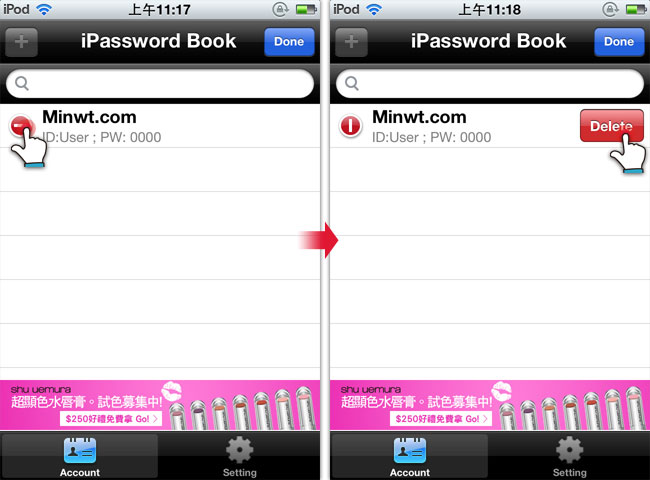
Step4
按下Done鈕,再按加號,就可開始建立自已的帳密。
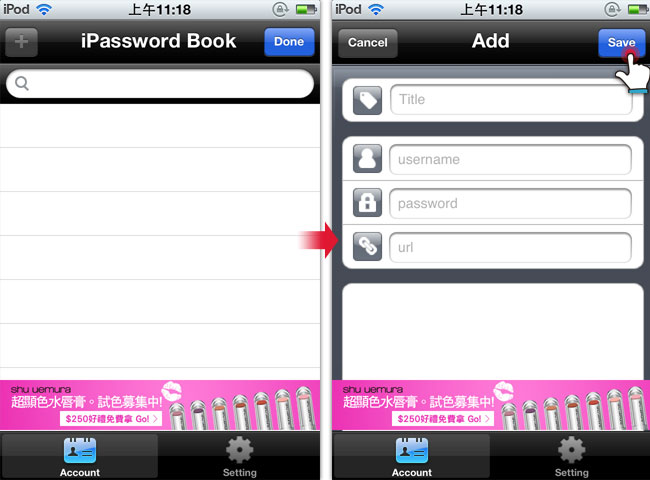
Step5
依序的就可建立好,自已所有大大小小的帳密。
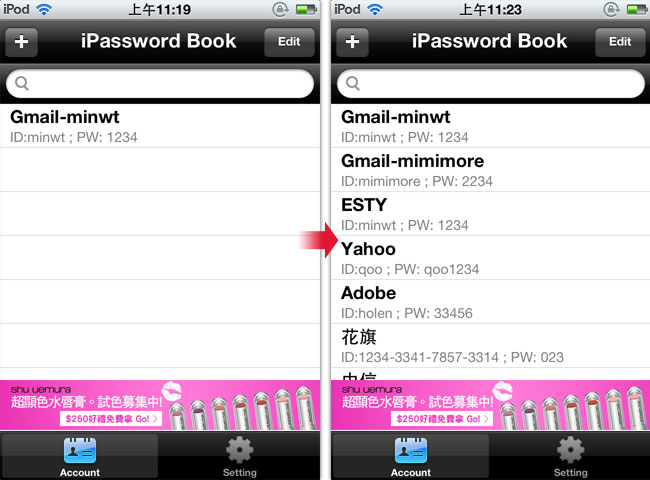
Step6
由於梅干是全部混在一起,沒有作任何的分類,當要找尋時,除了可以上下滾動頁面外,也可透過搜尋框,來進行查詢,當輸入關鍵字時就會開始進行資料的比對,就可快速的找出自已所要的。
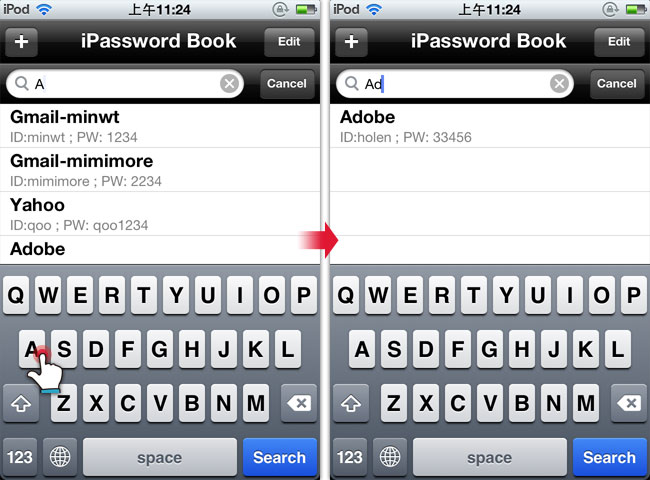
Step7
若要編輯資料,也很方便,進到細節頁面,按下右上Edit鈕,這時表單就會出現輸入框,就可直接進行編輯。
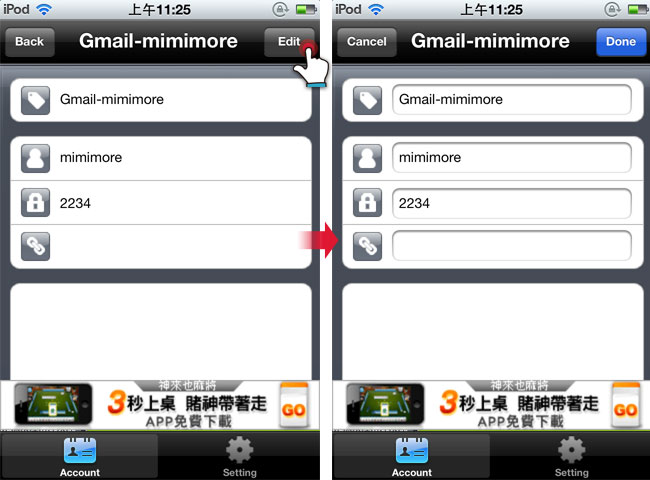
Step8
按下Done鈕,資料就會立即儲存與更新。
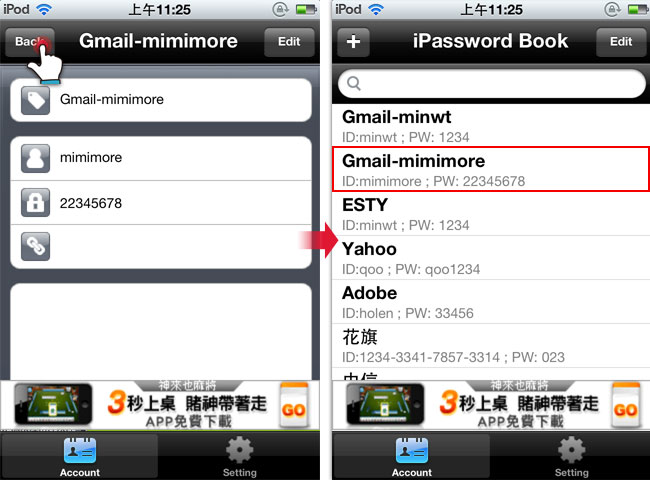
Step9
若要重設密碼時,按下方的Setting頁籤,就可重新設定。
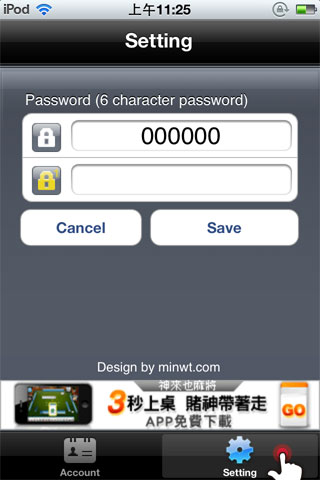
從畫面中,各位應該可看到,沒有什麼太複雜的功能,就新增、編輯、查詢,同時在一開始的清單頁面中,就可看到標題與帳號密碼,不用再進到第二層,當有輸入一些備註、網址時,可再從第二層中查看,若要編輯,也可直接在第二層就修改,不用切來切去,對於帳密不多的朋友們,這隻iPasswordbook可考慮看看,若各位在操作上有任何問題,也歡迎告知。
